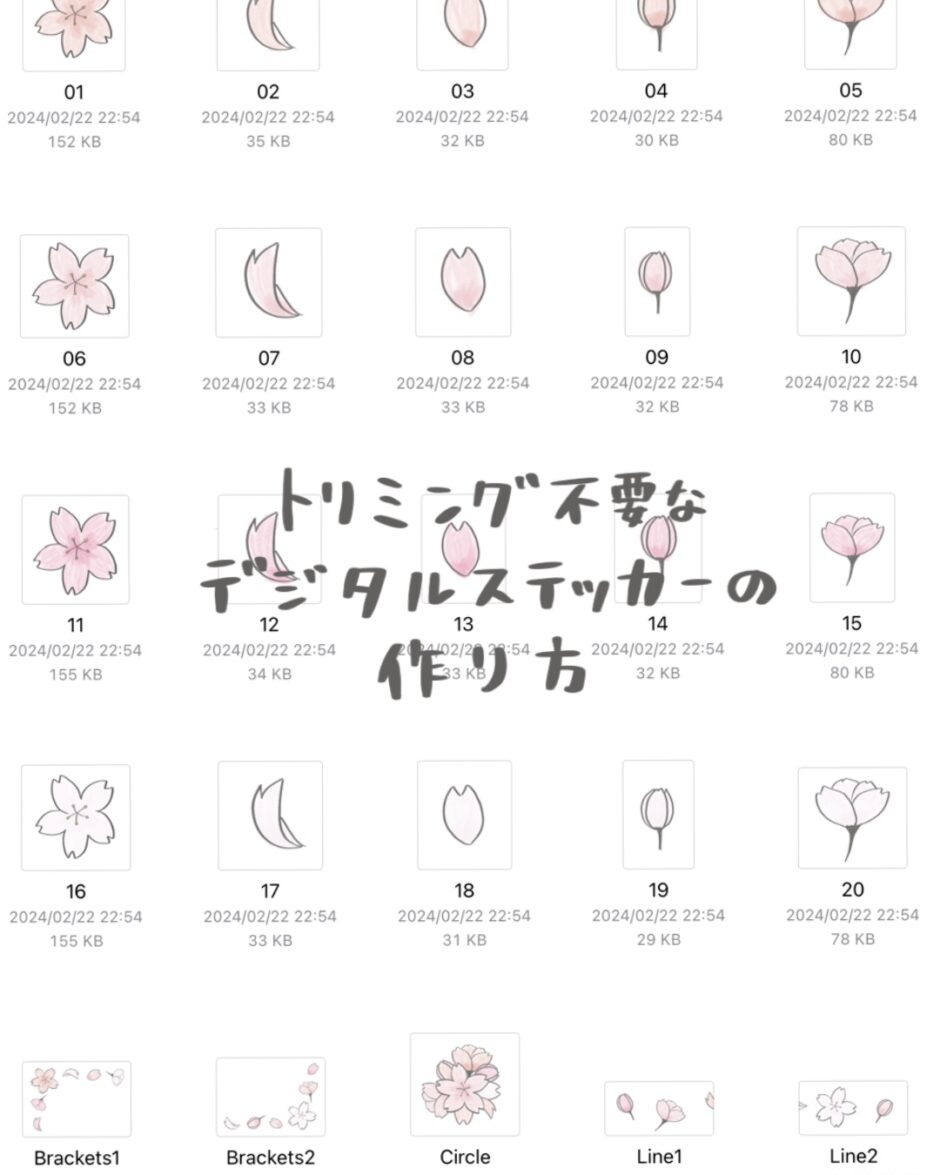こんにちは!こりす🐿️です
以前こちらの記事でProcreateでデジタルステッカーを作成する方法をご紹介しました。
 Good Notesで使える!デジタルステッカーの作り方〜Procreate編〜
Good Notesで使える!デジタルステッカーの作り方〜Procreate編〜
こちらの記事で紹介している方法に従ってデジタルステッカーを作成すると、
1つの画像に複数のデジタルステッカーが含まれる形(下記画像左)のものが出来上がります。
しかしこの状態のステッカーは、Good Notesで使用する際一つ一つトリミングする必要があります。
そこで今回は、このデジタルステッカーを1つのステッカーにつき1つの画像データ(下記画像右)に切り分けることで、
トリミング不要のステッカーにする方法をご紹介します。
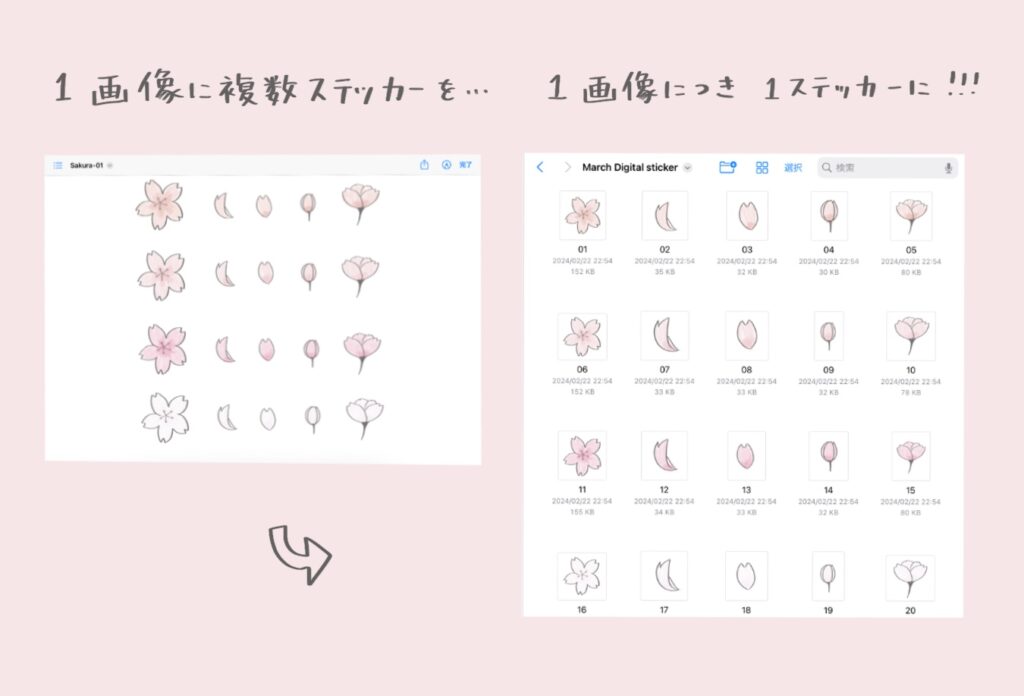
目次
早速やってみよう
まずは、あらかじめこちらの記事を参考にデジタルステッカーを作成します。
 Good Notesで使える!デジタルステッカーの作り方〜Procreate編〜
Good Notesで使える!デジタルステッカーの作り方〜Procreate編〜
1.画像の複製
画像を「選択」▷「複製」
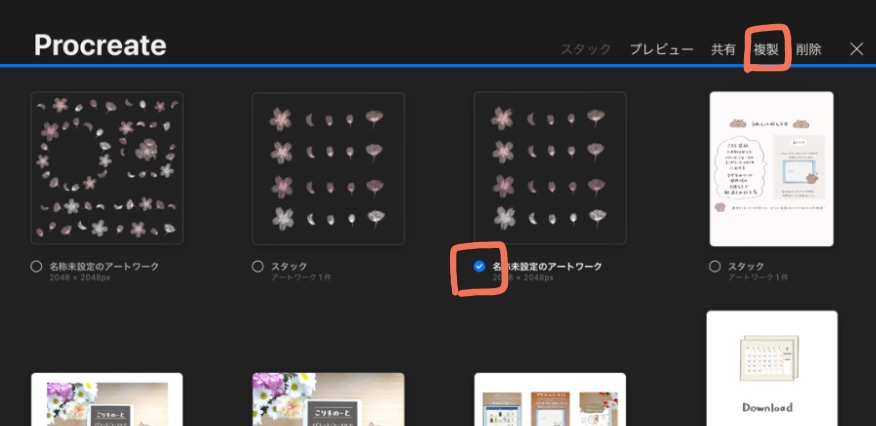
複製した画像をさらに「選択」▷「複製」
これを繰り返し、
合計が(元データとして残していく画像1つ)+(画像内にあるステッカーの数)
になるまで画像を増やしていきます。
2.ステッカーの切り分け
複製いしたステッカーを1つひらき、
左上のスパナ🔧のアイコンから
「キャンパス」▷「クロップしてサイズ変更」を選択。
キャンパスの大きさを、切り分けたいステッカーのサイズに合わせたら「完了」。
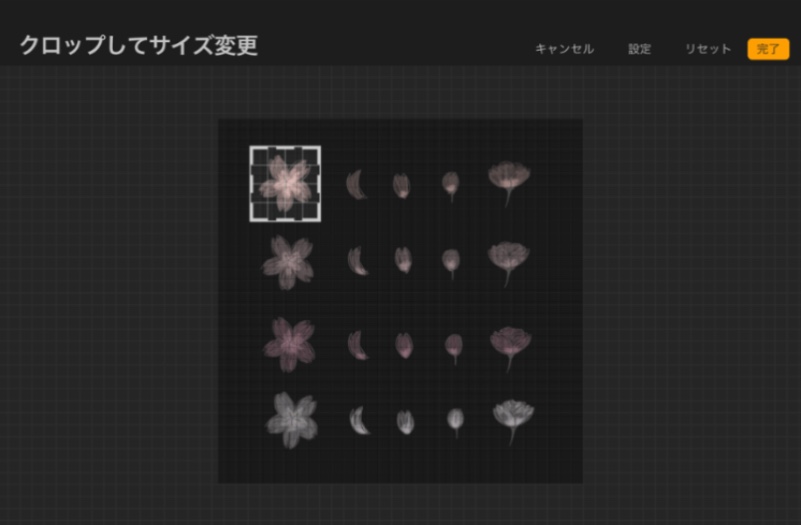
1で複製した他の画像にも上記の手順を繰り返し、全てのステッカーを切り分けていきます。
3.書き出しと保存
全てのステッカーを切り分けたら、後でデータに書き出した時に分かりやすいように、それぞれのステッカーに通し番号をつけるのがおすすめです。
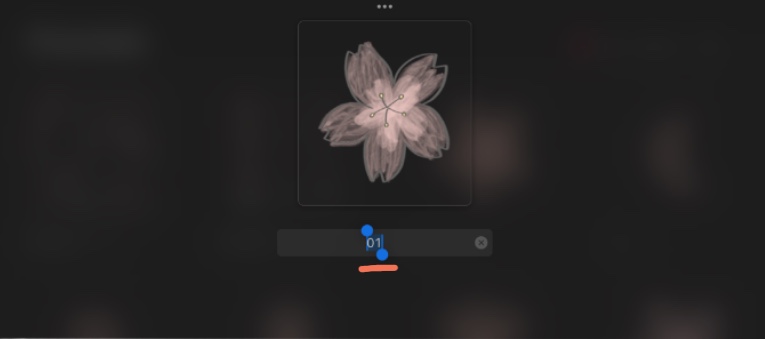
通し番号をつけ終わったら、全てのステッカーを選択して
「共有」▷「PNG」を選択します。
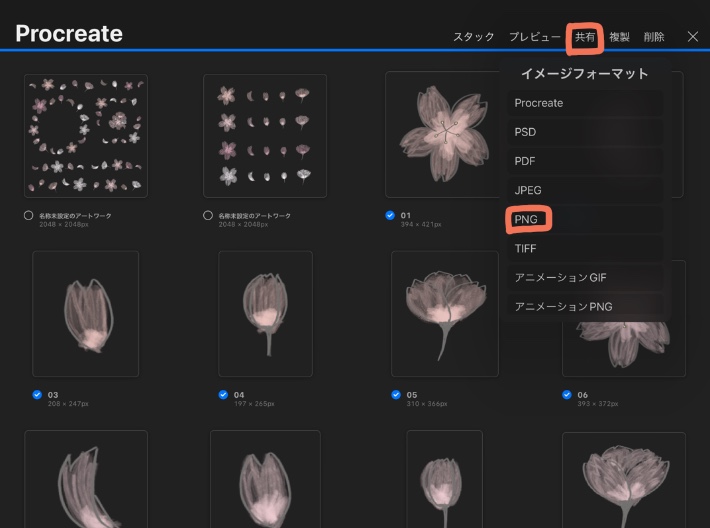
「ファイルに保存」を選択し、必要があれば新規フォルダを作成し保存します。
これで完成です!おつかれさまでした✨
▽完成したステッカーをGood Notesに一括で登録する方法は、こちらの記事でご紹介しています。
 ⦅Good Notes⦆デジタルステッカーの使い方〜ダウンロードからステッカーの登録まで解説〜
⦅Good Notes⦆デジタルステッカーの使い方〜ダウンロードからステッカーの登録まで解説〜
圧縮したい場合
出来上がったデジタルステッカーのデータを送付したり共有したりする際は、Zipファイルに圧縮するのが便利です。
その際は、圧縮したいデジタルステッカーのデータを1つのフォルダにまとめた後、
「フォルダを長押し」▷「圧縮」でZipファイルにできます。
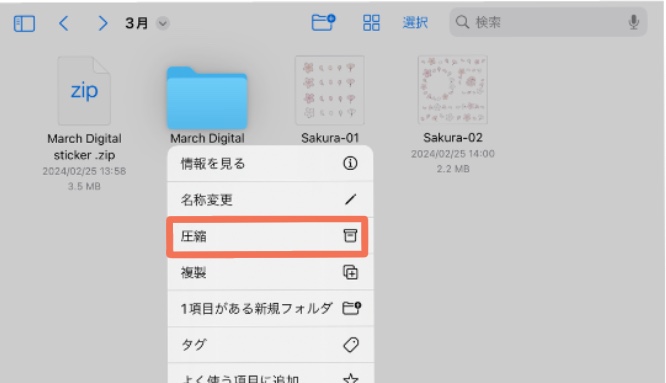
おわりに
1つのステッカーにつき1つの画像データのステッカーは、
Good Notes内でトリミングが不要でステッカー登録も一括でできるのでおすすめです!
ひと手間加えるだけで、その後の使い勝手が抜群に良くなるので、
Procreateでデジタルステッカーを作った際はぜひやってみてください♡