こんにちは🐿️こりすです。
今日はデジタルステッカーの使い方をご紹介します。
「そもそも、デジタルステッカーって何?」という人も、
「気になるけど、どうやって使ったらいいの?」という人も、
画像たっぷりでわかりやすく解説していきますので、ぜひお付き合いください。

もうデジプラ楽しんでます!って人は、「手順」から読んでね♡
目次
そもそも、デジタルステッカーとは?
デジタルステッカーとは、iPadなどのタブレットでノートをとる際に、「ふせん」「シール」「マスキングテープ」のような役割を果たすものです。
デジタルステッカーを使うことで、かわいくデコレーションしてノート作りを楽しんたり、メリハリのついた分かりやすいノートを書くことができたりします。
デジタルステッカーは各ノートアプリの公式ストアや、個人のサイトやショップからダウンロードできます。
本ブログ「こりすのーと」でも、無料のデジタルステッカーをダウンロードできますので、ぜひご活用ください。
デジタルステッカーの使い方は、ノートアプリによって異なります。
今回は、「iPad」で「Good Notes5(ノートアプリ)」を使うことを想定して、ご紹介していきますね。
デジタルステッカーを使うために必要なもの
デジタルステッカーを使うために必要なものは次の3つです!
- iPad
- Apple Pencil
- Good Notes5(ノートアプリ)
これらは、デジタルプランナーを始めるために必要なものと同じです。
各アイテムについては、こちらの記事に詳しく書いてありますので、気になる人は読んでみてください。
 【始め方②】iPad でバレットジャーナル(デジタルプランナー)を始めるために必要なものは?
【始め方②】iPad でバレットジャーナル(デジタルプランナー)を始めるために必要なものは?
ステッカー登録方法は2種類あります
Good Notes にステッカーを登録する方法は、ステッカーのデータの状況により2通りに分かれます。
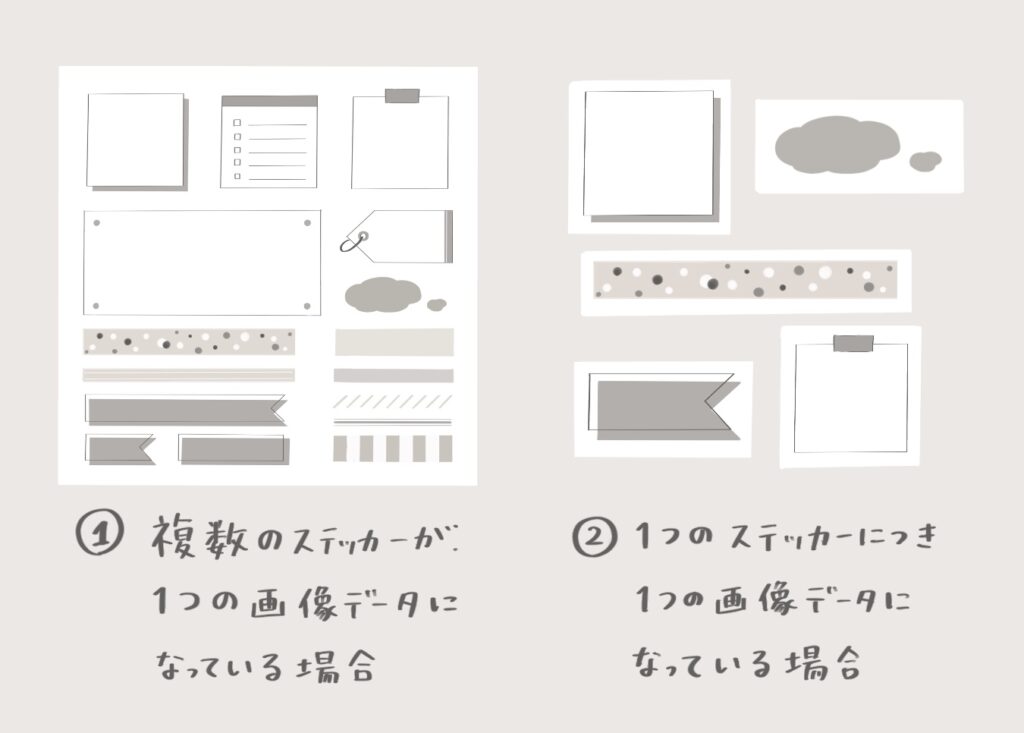
①|複数のステッカーが1つの画像データになっている場合
こちらのケースでは、ステッカー画像をGood Notesに取り込み、必要な部分を自分でトリミングします。
さらに、繰り返し使用するステッカーであれば、トリミングしたステッカーを要素機能に登録していきます。
メリットは、1つの画像データにまとまっていること。
デメリットは、ステッカーを1つ1つトリミングしては登録する作業が大変なことです。
ステッカーを登録する作業が大変な一方で、画像のダウンロードは簡単なので、繰り返し使う予定がなく、単発で使いたいステッカーには、こちらの方法が便利です。
②|1つのステッカーにつき1つの画像データになっている場合
こちらのケースでは、多くの場合は画像データはZipファイルにまとめられています。
Zipファイルをダウンロード、展開し、Good Notesに登録することで、ステッカーとして使用できます。
メリットは、ステッカーを1つ1つトリミングする手間がかからないこと。
デメリットは、Zipファイル形式の場合、一度全ての画像をダウンロードする必要があることです。
登録したいステッカーの数が多い場合は、圧倒的こちらが便利です。
ただし、デジタルステッカーを配布しているクリエイターの多くが① のトリミングする方法をとっているため、なかなか巡り会えないのが現状です。

当ブログのデジタルステッカーの多くは、①②両方のデータをご用意しています!
お好みの方法で、ステッカーを登録してくださいね♡
それぞれ登録方法はこちら
ダウンロード方法に関しては、当ブログ「こりすのーと」で配布している、無料のデジタルステッカーを例に挙げて解説してます。
ノートアプリの公式ストアや、他の方の個人サイトやショップからダウンロードする場合は、それぞれのダウンロード手順に従ってください。
「①複数のステッカーが1つの画像データになっている場合」の登録方法
STEP1|データをダウンロードする

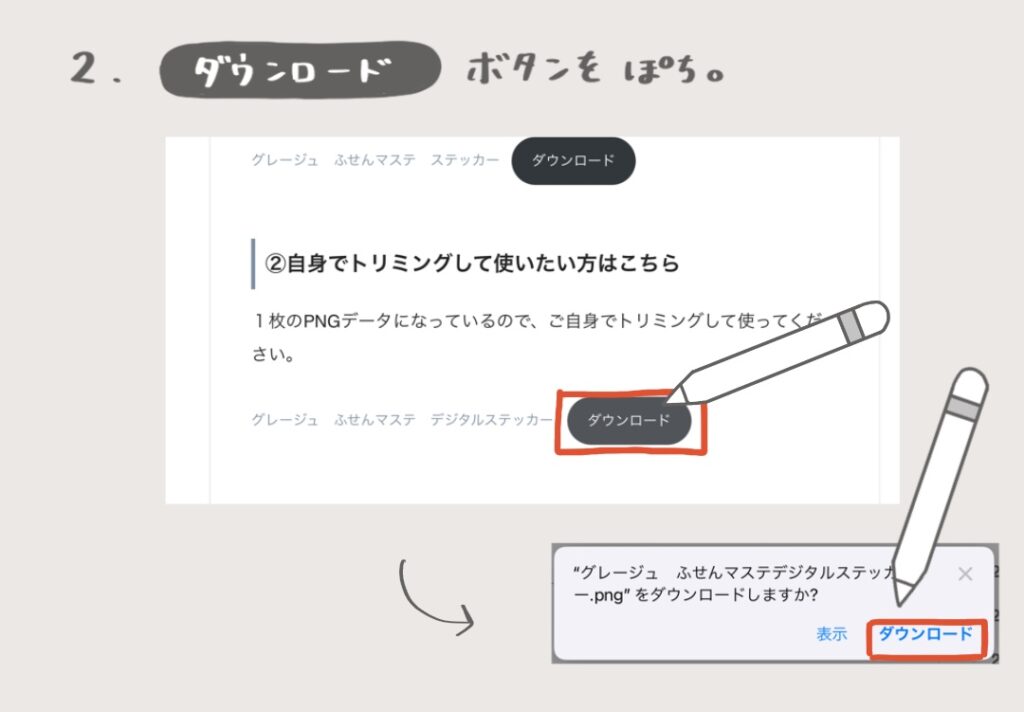
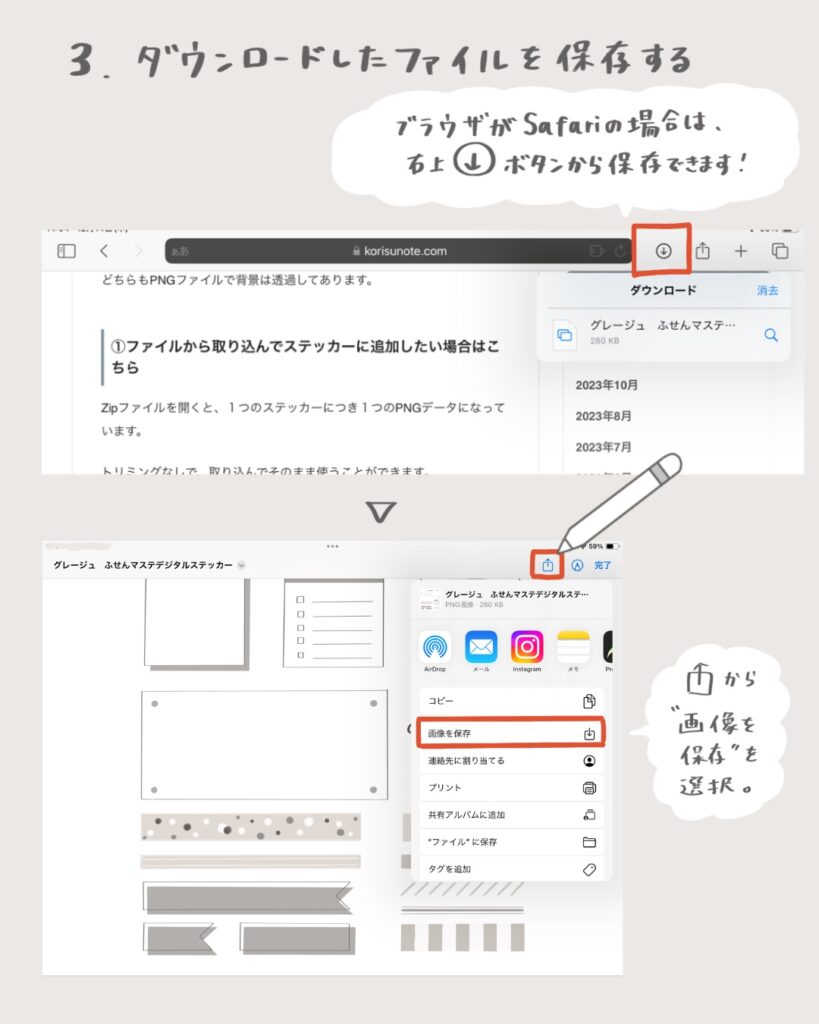
STEP2|Good Notesに取り込む
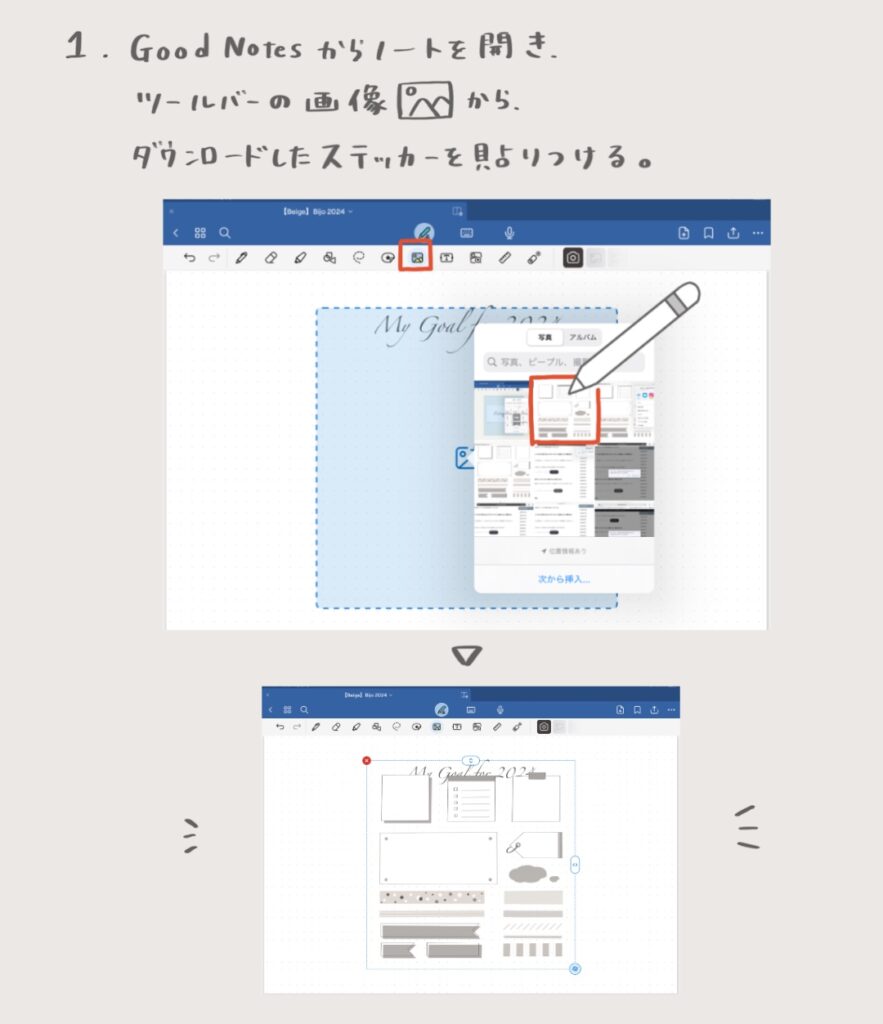
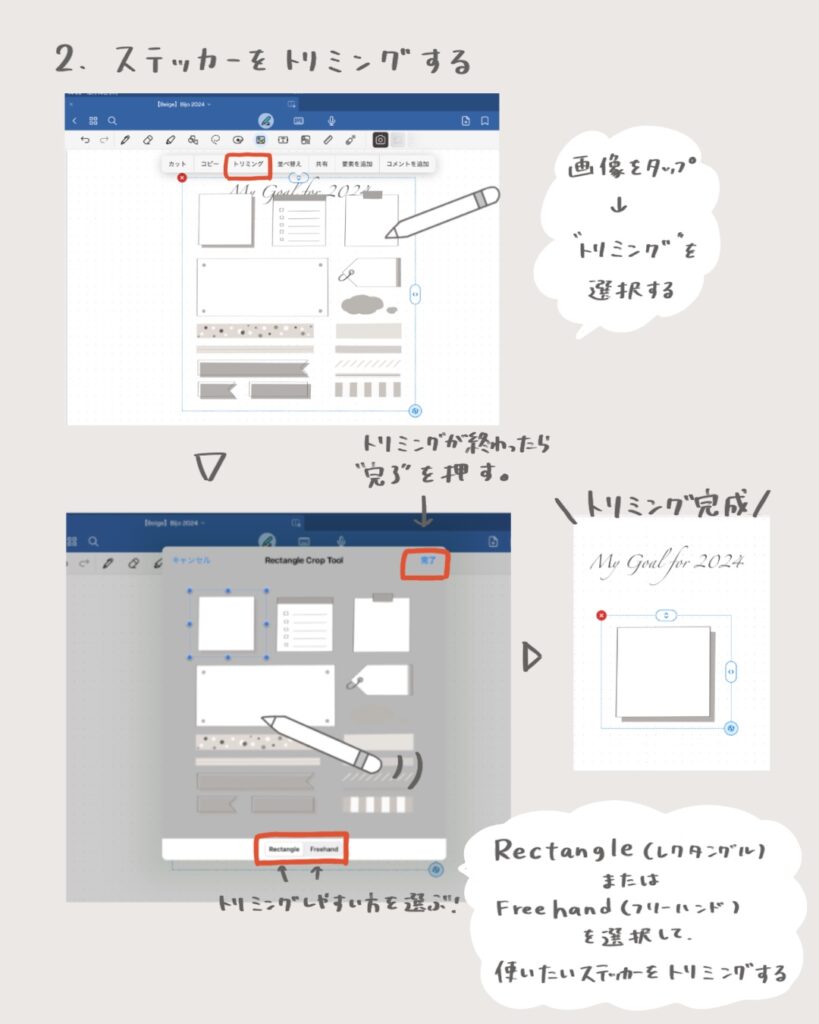
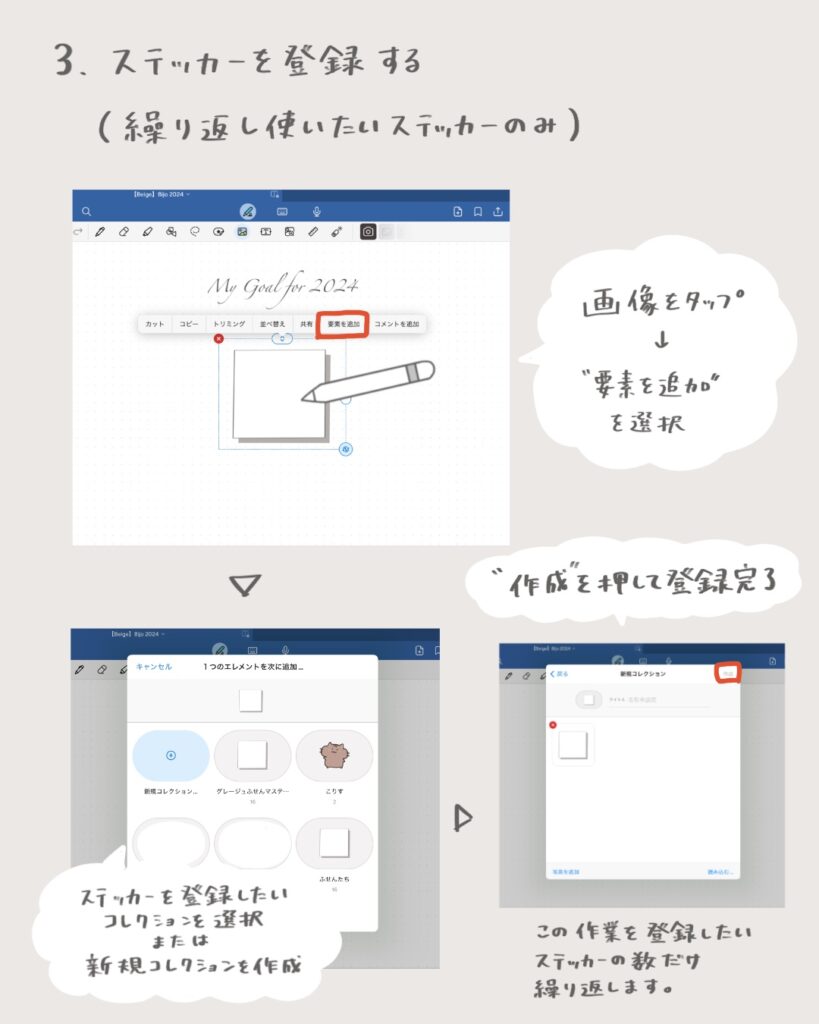
②「1つのステッカーにつき1つの画像データになっている場合」の登録方法
STEP1|データをダウンロードする

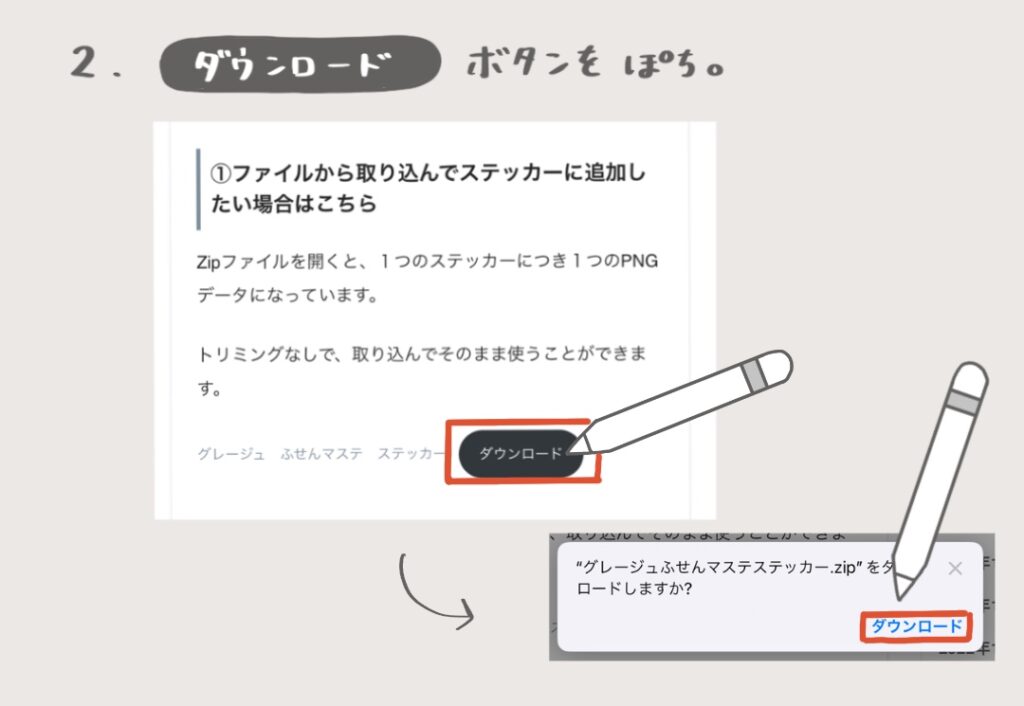
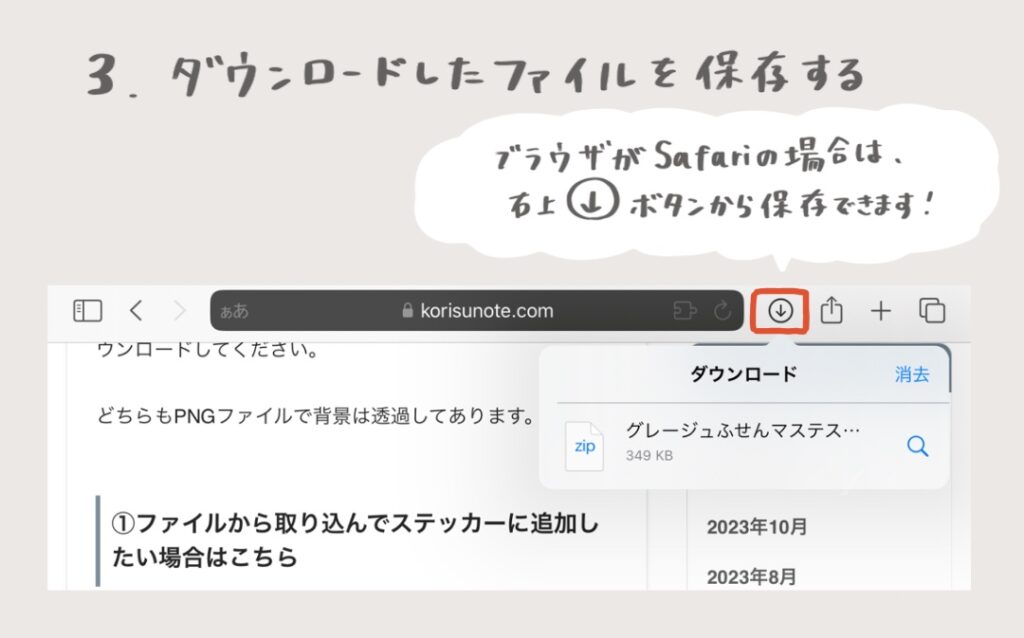
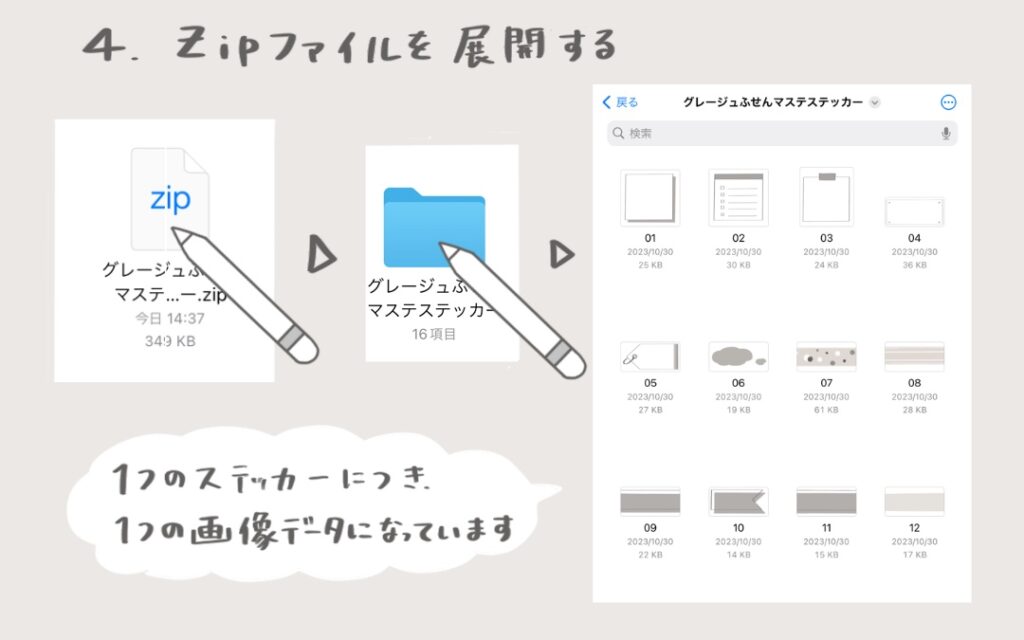
STEP2|Good Notes に取り込む
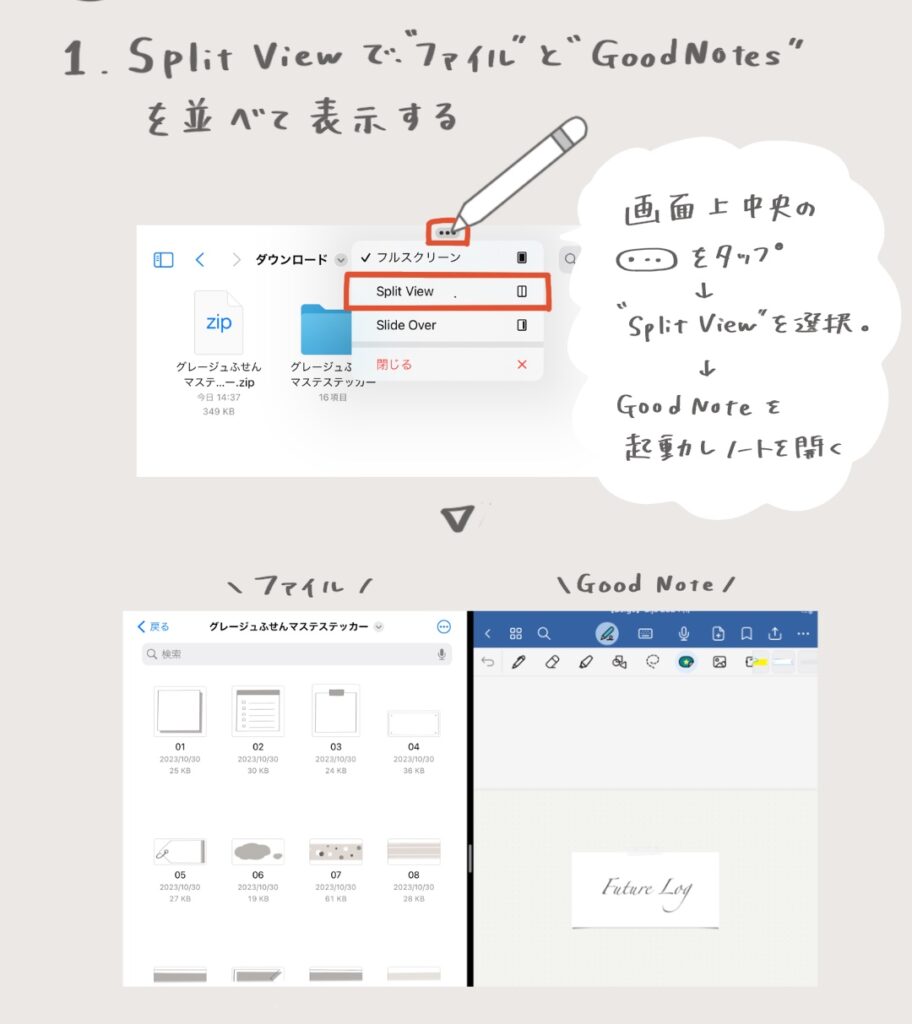
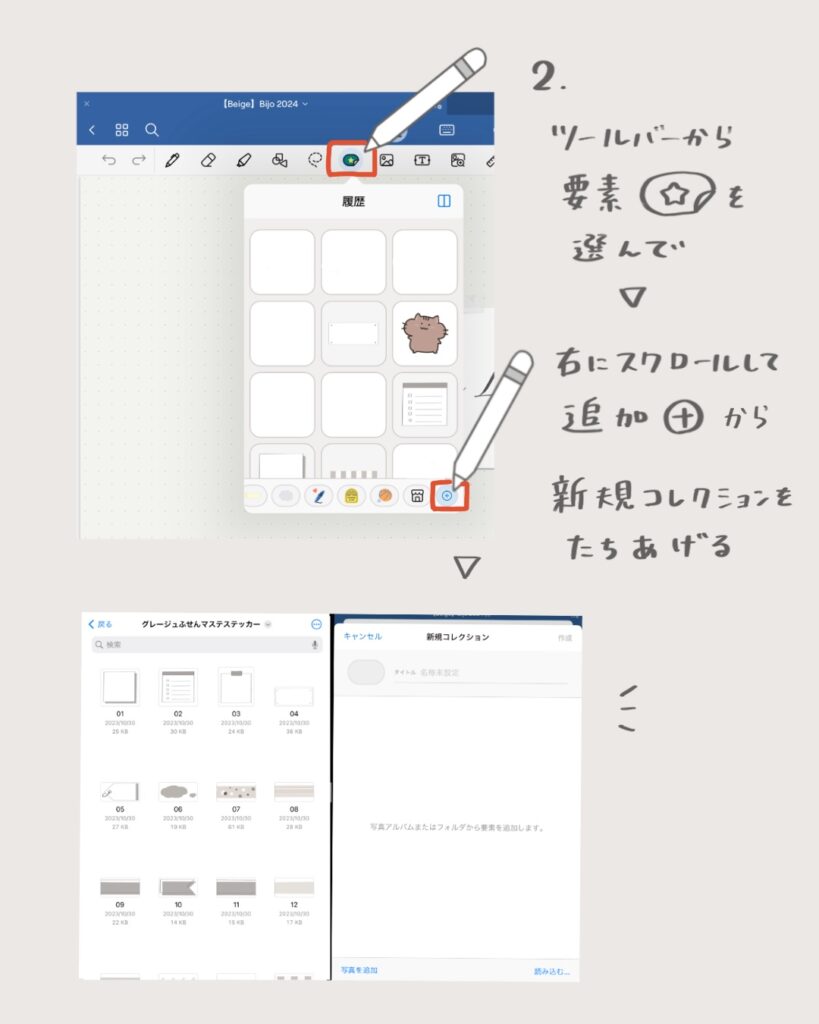
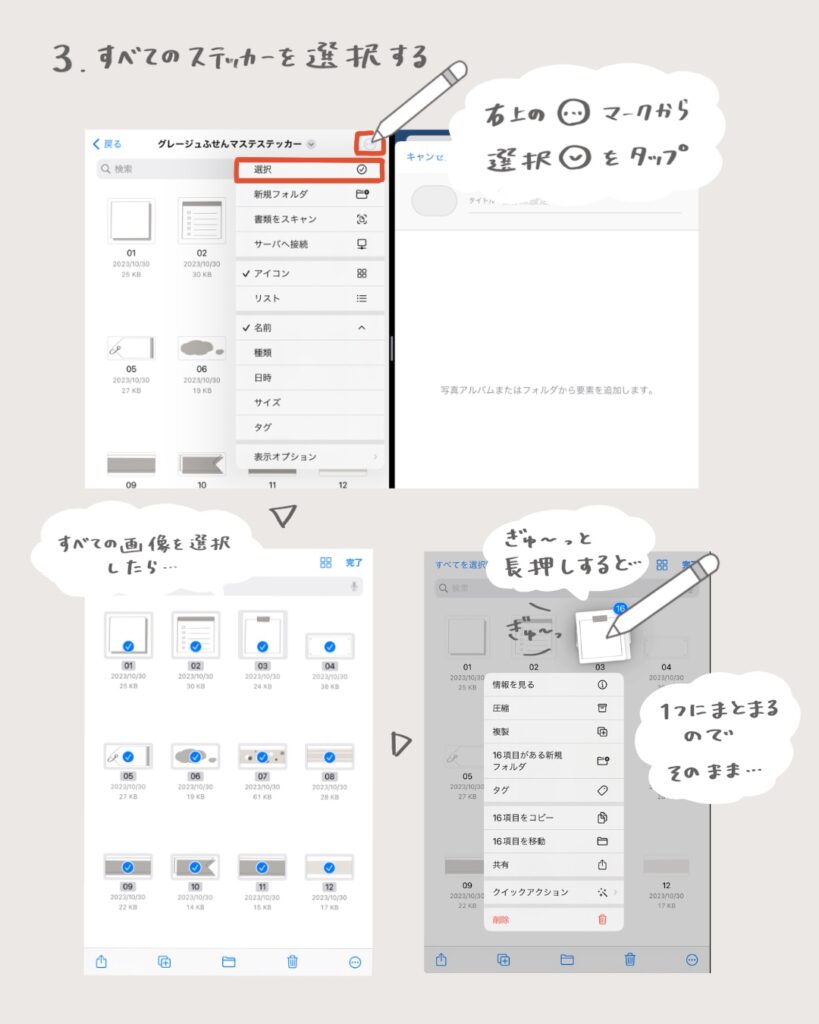
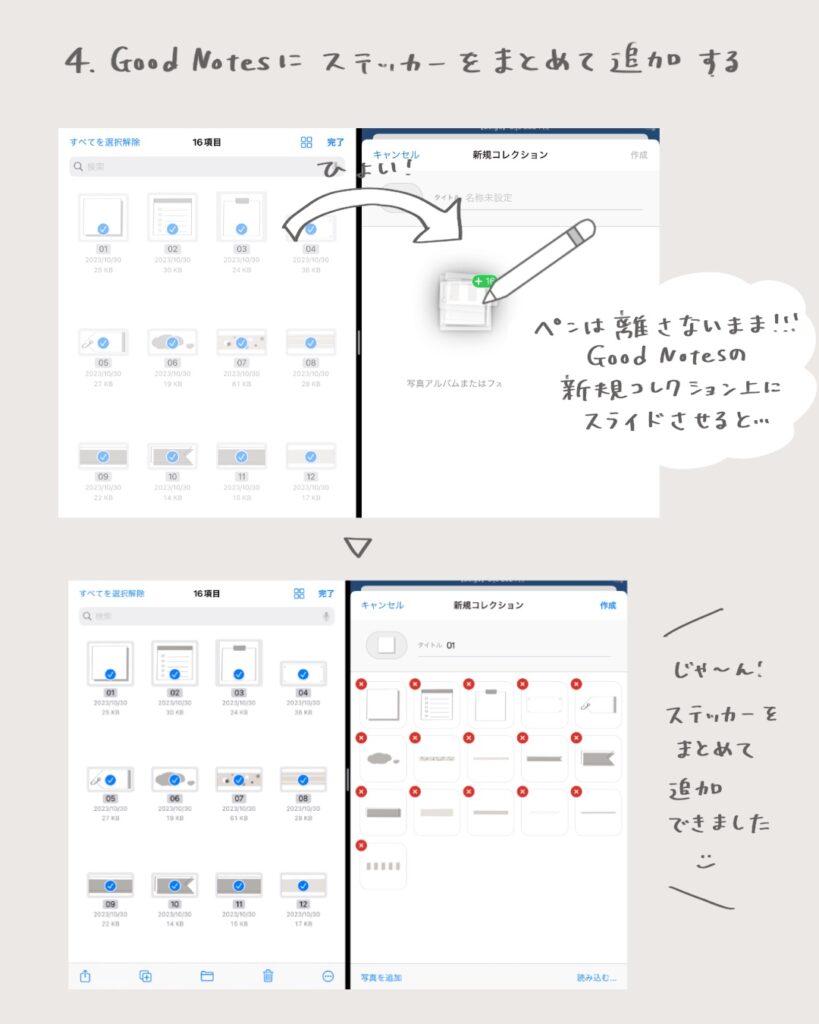
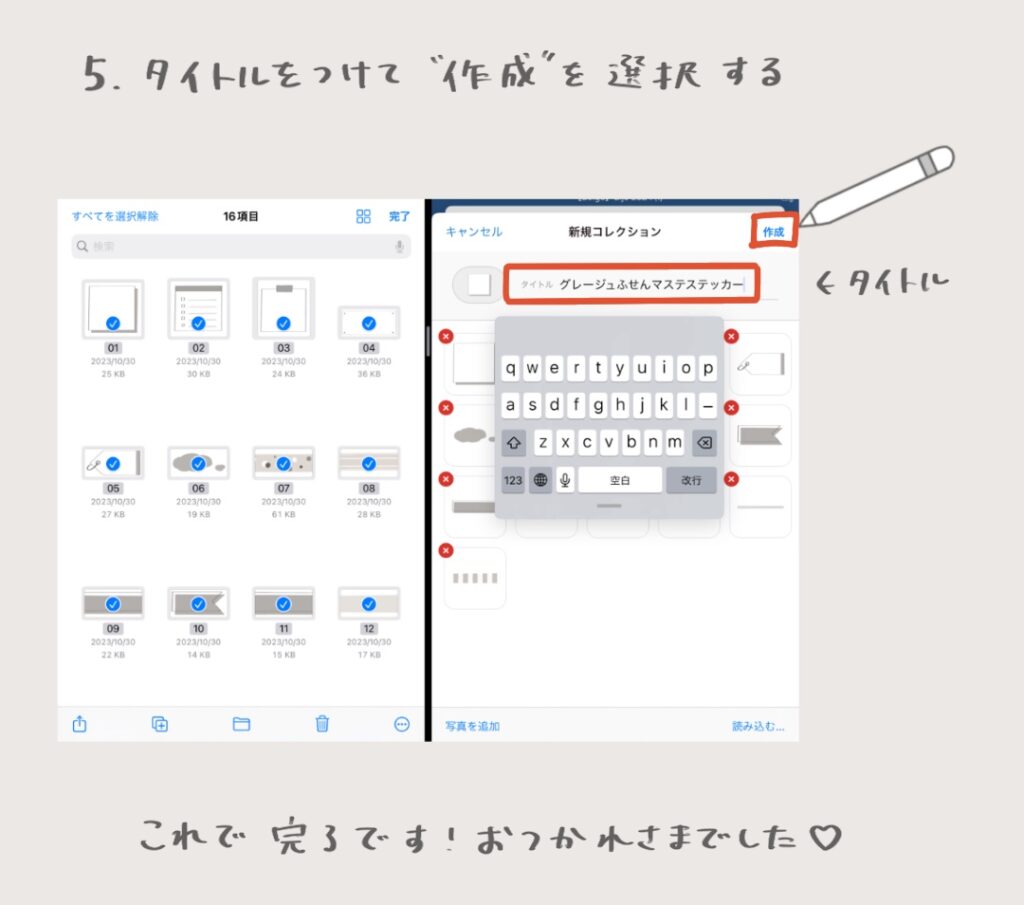
おわりに
いかがでしたか?
みなさんのノート作りのお役に立てれば幸いです。
ではでは🐿️こりすでした。




